O Guia completo de Como utilizar a função SE no Microsoft Excel, Fórmulas Aninhadas (Alinhadas e Sem cometer Erros e sem cair em Armadilhas) Com Exemplos Práticos para Utilizar no Dia a Dia
O que é a Função SE no Microsoft Excel?
Utilizamos a função SE para comparar duas situações onde as mesmas darão um resultado específico caso:
- Se a Sentença dor Verdadeira
- Se a Sentença dor Falsa
Imagine que em uma clínica aconteça a seguinte situação, sempre que um paciente chegar com febre ele irá direto para o pronto atendimento com um enfermeiro, veja:
- Paciente com Febre – FALAR COM ENFERMEIRO
- Paciente normal – ATENDIMENTO NORMAL
Agora veja esse caso Prático:
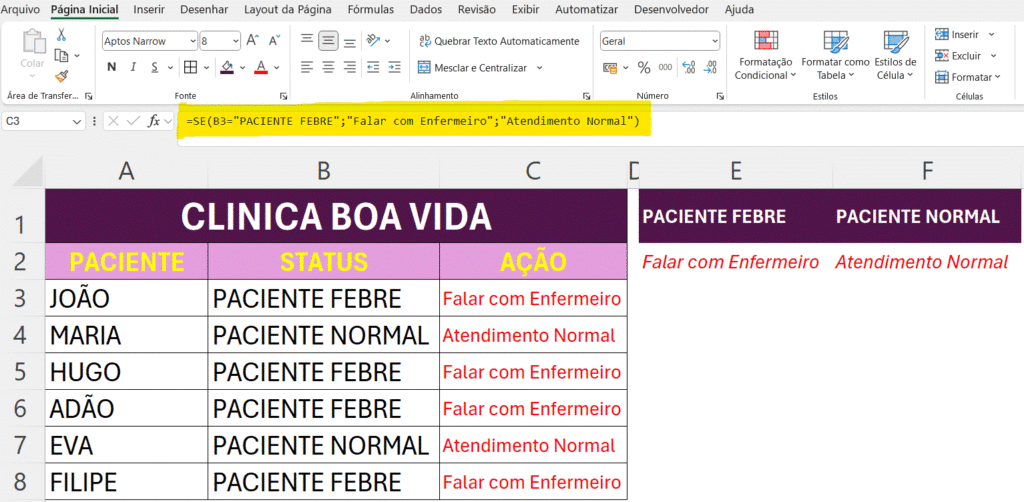
=SE(B3=”PACIENTE FEBRE”;”Falar com Enfermeiro”;”Atendimento Normal”)
Vamos agora analisar a seguinte fórmula escrita acima, vemos aqui um exemplo bem clássico que encontraremos na utilização da Função SE.
Neste Exemplo o que ocorre é que na Coluna B, temos o Status do paciente, pois no atendimento foi identificado se o mesmo estava ou não com febre, e na coluna C a ação que a atendente irá realizar, se o paciente vai FALAR COM ENFERMEIRO, ou se o seu caso e de um ATENDIMENTO NORMAL.
Como iniciar a Fórmula SE:
=SE(
Como já é de seu conhecimento, iremos iniciar com o =, depois escreva SE e abre parêntese ( , feito isso iniciaremos o nosso teste lógico, que neste caso será o valor que corresponde o início do nosso teste lógico no caso o valor que estará na célula da coluna B, pois nessa coluna os valores de cada célula que deverão ser analisados.
Agora informe que se o valor da coluna B, que neste caso a célula B3 for IGUAL A “PACIENTE FEBRE”; “FALAR COM ENFERMEIRO”;”ATENDIMENTO NORMAL”
A separação de cada teste lógico se faz por um ponto e vírgula como pôde observar. Mais para Exemplificar melhor e você não ficar com nenhuma dúvida, veja esse vídeo.
Perceba que a função SE, ela pode retornar tanto um texto quanto um valor.
De uma forma mais simplificada veja abaixo um breve resumo de como a função SE é utilizada:
=SE(TESTE LÓGICO;VALOR SE VERDADEIRO; VALOR SE FALSO)
Onde o TESTE LÓGICO será a condição exata que será testada, e o VALOR SE VERDADEIRO caso o resultado do teste lógico for VERDADEIRO e o VALOR SE FALSO, caso o resultado do teste lógico for FALSO.
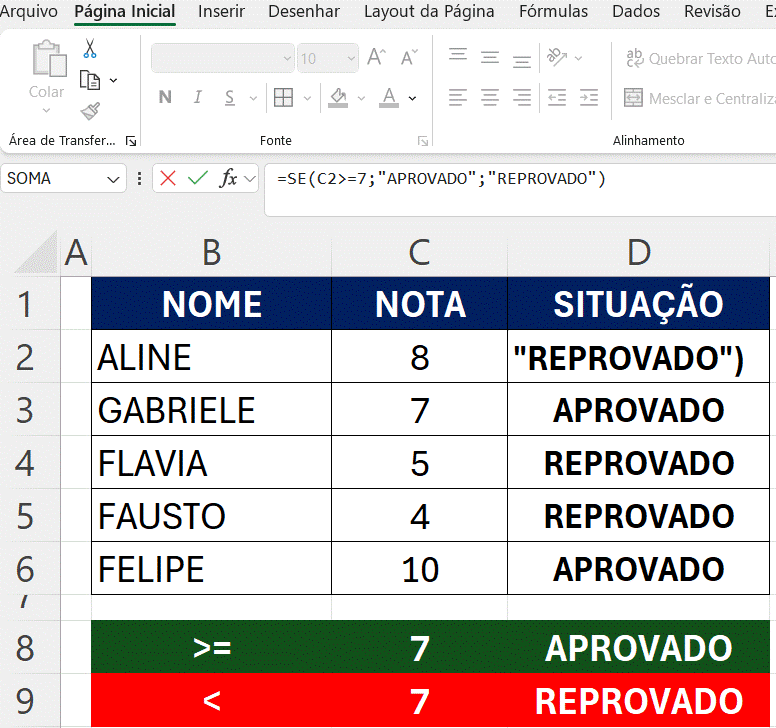
=SE(C2>=7;”APROVADO”;”REPROVADO”)
No exemplo acima verificamos se a nota do aluno foi MAIOR OU IGUAL A 7, se sim, o aluno foi APROVADO, se não, ou seja o resultado caso o resultado seja falso, retornará REPROVADO.
Nesse exemplo, caso teste aí na sua casa, pode fazer apenas na célula D2 e depois puxar a fórmula para baixo, ou se a sua planilha estiver em formato de tabela, o demais cálculos sairão automaticamente.
COMO USAR A FUNÇÃO SE COM OUTRAS FUNÇÕES?
Ótima pergunta, usar a função SE junto de outras funções no Excel, além de possível, é muito mais muito utilizada no dia a dia. Pois podemos utilizar ela e agregar a fórmula a outras funções dependendo da necessidade.
Continuando com o exemplo anterior, um fato que sempre acontece no dia a dia é, se a média das notas for inferior a 7 o aluno será reprovado, e se for igual ou superior a 7 será aprovado.
Antes de demonstrar o exemplo, não posso deixar de te informar uma dica super útil, a depender da junção de fórmulas, cuidado para colocar os parênteses de separação com cuidado, pois isso poderá gerar erros na fórmula.
Te convido para conhecer o meu treinamento de Excel.
Te ensino desde o básico ao Avançado, se desejar conhecer, você terá 30 dias de garantia, se não gostar, devolvemos seu dinheiro. Segue abaixo o link com o curso para você acessar o meu treinamento ainda hoje.
Vamos utilizar a Fórmula SE combinada com a fórmula MÉDIA, veja no vídeo abaixo essa demonstração.
Como puderam observar, viram que conseguimos combinar de forma rápida e fácil a função SE com a função MÉDIA.
Como utilizar a função SE no excel, com mais de duas argumentação ou seja usar mais de uma função SE dentro da mesma fórmula?
Perfeito, muito mais muito boa essa pergunta, isso é o que mais acontece, eu costumo chamar essa forma de utilizar a função SE de: FUNÇÃO SE COMPOSTA
Utilizando a mesma estrutura do exemplo anterior, veja que esse aluno ele pode ficar de recuperação também, logo podemos ter as seguintes opções para os alunos:
- Notas >= 7 | APROVADO
- Notas <=5 | REPROVADO
- Os demais entrarão em RECUPERAÇÃO ou seja os alunos que estiverem notas menores que sete e maiores que 5
Observe que após colocarmos o argumento verdadeiro, esse caso APROVADO, ao invés de fechar com o argumento se FALSO, eu reabri a função SE com mais um argumento verdadeiro, para só então colocar o argumento se FALSO, nesse caso “RECUPERAÇÃO”.
Com essa técnica você poderá reabrir a função SE, quantas vezes forem necessários. Lembre-se de sempre no final, colocar a função ou o argumento se FALSO.
Isso aí pessoal, nesse artigo aprendemos como utilizar a função SE no Microsoft Excel 365. Espero ter ajudado vocês.
Se gostaram desse conteúdo, nos indiquem para mais 3 amigos seus, e compartilhe nas suas redes sociais, saibam que outras pessoas podem estar precisando desse conteúdo pessoal
Abraços, e até o próximo Artigo!





Deixe um comentário